Release date:2018, March 23
Duration:18 h 15 m
Author:Deke McClelland
Skill level:Beginner
Language:English
Exercise files:Yes
Design and create amazing works of art using Adobe Illustrator CC 2018, the powerful vector-based drawing program. This comprehensive training is the first in a series of three courses by industry pro Deke McClelland. Learn how to work with artboards; how to draw anything you can imagine with the Pen, Pencil, and Curvature tools; and how to start adding color to your artwork with swatches. Deke also covers drawing shapes, adjusting strokes, formatting text, and painting digitally, with or without a tablet. Each chapter should leave you with a new set of skills—and a sense of accomplishment.
As Creative Cloud evolves, this course gets updated. Check back for new videos, new feature reviews, and new ways to work.
Topics include:Opening, creating, saving, and closing documents
Working with artboards
Zooming and panning
Drawing lines, arcs, grids, and spirals
Drawing shapes
Creating compound paths
Working in RGB vs. CMYK color modes
Creating and applying swatches
Adjusting the line weight of strokes
Formatting text
Building custom paths with the Shape Builder and Join tools
Freeform drawing with the Pencil
Painting and erasing artwork
Drawing with the Curvature tool
Reshaping rounded paths
Making screen graphicsIntroduction
Welcome to One-on-One 4m 21s
A few important items before we begin 5m 46s
1. Working with DocumentsA first look at Illustrator 50s
Opening from the Windows desktop 7m 9s
Opening from the Macintosh Finder 8m 59s
Introducing the Start screen 5m 27s
Creating a new document 6m 16s
The units of design: Points and picas 7m 34s
The advanced document settings 6 m 43s
Modifying your new document 7m 57s
Saving your changes 7m 52s
Closing open documents on the PC 4m 36s
Closing open documents on the Mac 6m 6s
2. Working with ArtboardsPages of any size, at any angle 1m 3s
Using the Artboard tool 10m 51s
Undo, Redo, and Revert 3m 21s
Selecting multiple artboards 8m 14s
Creating and duplicating artboards 8m 19s
Five ways to resize artboards 8m 11s
Introducing the Artboards panel 6m 6s
Navigating between artboards 5m 43s
Aligning and distributing artboards 7m 13s
Automatically tidying up your artboards 7m 29s
Artboards and rulers 7m 26s
3. Getting Around Navigating your artwork 43sZooming in and out 5m 59s
Using the more precise Zoom tool 6m 22s
Zooming on a selection (or not) 2m 12s
Animated zooming and GPU Performance 7m 48s
Scrolling (or panning) a document 4m 6s
Specifying a custom zoom level 4m 18s
Working with multiple open documents 5m 49s
Customizing your panels (important!) 9m 36s
Saving your custom panels as a workspace 2m 26s
Cycling between screen modes 6m 38s
4. Drawing Lines Now, we draw 44sCreating center guides 8m 3s
Using the Line Segment tool 6m 55s
Drawing straight lines 5m 24s
Duplicating and extending 6m 21s
Using the Move command 5m 19s
Introducing the Scissors tool 4m 20s
Joining your line segments 5m 23s
Using the Arc tool 6m 45s
Using the Rectangular Grid tool 7m 52s
Using the Polar Grid tool 3m 29s
Using the Spiral tool 7m 31s
Adding a circular end to a spiral 4m 42s
Adjusting the curvature of an arc 6m 7s
Centering all artwork on an artboard 3m 46s
5. Drawing Shapes And now, we draw better 43sCreating a time-saving template 5m 18s
Using the Ellipse tool 7m 45s
Live ellipses and pies 4m 44s
Drawing two perfectly aligned circles 8m 22s
Creating compound paths 7m 1s
Using the Rectangle tool 5m 40s
The dynamic round corner controls 7m 39s
Adding some simple reflections 7m 49s
Rotating your artwork into position 6m 19s
Using the Polygon and Star tools 6m 8s
Working with live polygons 7m 3s
Creating the perfect five-pointed star 6m 10s
Repeating stars in alternating rows 6m 23s
Introducing the Group Isolation mode 7m 12s
Adding a drop shadow to a layer 2m 54s
Using the crazy Flare tool 6m 19s
The top-secret tilde key trick 3m 53s
6. Color and SwatchesHow color works 1m 7s
The color modes: RGB vs. CMYK 8m 7s
Hue. saturation, and brightness 4m 56s
Selecting a color from the spectrum ramp 5m
Creating and applying swatches 7m 40s
Working with global swatches 7m 9s
Searching swatches by name 5m 1s
Auto-deleting and adding swatches 4m 43s
Using the Eyedropper tool 5m 8s
Loading swatches from another document 4m 18s
7. Strokes, Dashes, and Arrows The rich world of strokes 43sAdjusting the line weight 4m 42s
How strokes align to path outlines 6m 45s
Caps Joins, and miter limit 6m 25s
Making practical use of caps and joins 6m 7s
Dashes and arrowheads 7m 24s
Variable-width strokes 5m 58s
Numerically adjusting Width points 5m 25s
Custom aligning strokes to paths 3m 21s
Creating a custom Width Profile 7m
Creating a classic round-dotted outline 3m 25s
Drawing a quick-and-dirty gear 7m 6s
Combining multiple strokes 4m 18s
Offsetting strokes to simulate depth 6m 8s
8. Creating and Formatting TypeText at its best 1m 2s
Setting up page margins 7m 54s
Placing and flowing text 6m 43s
Creating multicolumn text frames 5m 41s
The Smart Punctuation command 4m 8s
Working with point type 7m 2s
Formatting display text 8m 39s
Fitting headline and optical kerning 7m 55s
Formatting body copy 8m 14s
Creating a drop cap 3m 39s
Wrapping text around a graphic 7m 37s
Resolving widows and orphans 4m 49s
Working with the Glyphs panel 8m 12s
Hunting down elusive characters 5m 31s
Creating a paragraph style 7m 6s
Redefining a paragraph style 6m 48s
Creating type on a path 7m 47s
9. Building Custom PathsJoin and the Shape Builder 1m 12s
Using the Join command 6m 26s
Using the Join tool 4m 16s
Using the Shape Builder tool 5m 1s
More ways to use the Shape Builder 6m 20s
Creating a real-world project 6m 4s
Creating an inset reflection 6m 32s
Coloring a path with the Shape Builder 5m 31s
Sculpting with variable-width strokes 4m 42s
Converting text to path outlines 7m 29s
Gap detection and path splitting 6m 26s
Drawing with the Shaper tool 5m 31s
Combining paths with the Shaper tool 8m 20s
Editing paths inside a Shaper group 6m 50s
10. Using the Pencil ToolThe world’s best freeform drawing tool 1m 4s
Drawing freeform path outlines 5m 12s
The Smooth tool and Path Eraser 3m 1s
Extending and connecting paths 3m 23s
Drawing straight and perpendicular lines 3m 26s
Creating a tracing template 3m 28s
Combining the Pencil with a drawing tablet 7m 21s
Coloring your Pencil tool art 6m 28s
11. Painting and ErasingThe best tools for painting 1m 27s
Painting with the Blob Brush 6m 9s
Fusing path outlines together 4m 33s
Introducing the Eraser tool 7m 7s
Reassigning keyboard shortcuts 3m 51s
Merging selected paths 4m 58s
Releasing compound paths 6m 6s
Erasing and smoothing lumps 6m 13s
Painting with a few simple clicks 3m 26s
Reducing the roundness value 7m 8s
Painting with a drawing tablet 6m 40s
12. Using the Curvature ToolDrawing one point at a time 1m 46s
Drawing with the Curvature tool 4m 17s
Working with smooth and corner points 3m 23s
Curvature tool curiosities 4m 32s
Creating quick smooth shapes 6m 29s
Tracing a custom path outline 6m 19s
Drawing slender, organic forms 5m 22s
Adding line-art embellishments 5m 44s
Creating a paint-splattered background 3m 38s
13. Using the Pen ToolThe tool that can draw anything 2m 21s
Creating corner points 6m 55s
How smooth points work 6m 51s
Drawing smooth points 7m 55s
Creating cusp points 6m 34s
Using the Anchor Point tool 5m 32s
Real-world drawing with the Pen tool 8m 18s
Drawing perspective edges 5m 48s
Drawing a few distress marks 10m 1s
Drawing a long perspective shadow 6m 13s
Getting smooth results from smooth points 8m 4s
Giving a letter a 3D beveled edge 5m 33s
Combining curved and straight segments 8m 20s
A preview of round corners 9m 26s
14. Drawing with Round CornersMaking corners smooth 1m 7s
The round corner widget 3m 44s
Rounding off corner points 4m 54s
Changing the corner type 3m 37s
Rounding characters of type 6m 15s
Absolute vs. relative rounding 7m 27s
Drawing with rounded rectangles 6m 2s
Drawing an iPhone 9m Decorating an iPhone screen 6m 37s
Drawing a leather smart phone case 7m 7s
Colorizing a line art template 3m 52s
Turning corners into organic curves 6m 50s
Reshaping rounded paths 9m 40s
15. Making Screen GraphicsSaving for devices and the web 1m 56s
Aligning objects to the pixel grid 4m 58s
Aligning objects as you draw or modify them 7m 51s
Aligning text to the pixel grid 5m 11s
Introducing the Save for Web command 6m 36s
Scaling your art to suit its destination 7m 26s
For devices and presentations, use PNG 5m 6s
Saving an 8-bit graphic 6m 32s
Saving a JPEG image 5m 10s
Saving vector-based SVG files 3m 48s
Assigning a copyright 3m 7s
Using the Export for Screens command 5m 58s
Using the Asset Export panel 4m 42s
Asset Export timesaving tricks 2m 39s
Conclusion Until next time 1m 30s001 Welcome to One-on-One 002 Previously on Illustrator CC 2018 One-on-One 003 Open an image to embed it 004 Auto-tracing in Illustrator 005 Place an image to create a dynamic link 006 Auto-tracing and resolution 007 Upsample in Photoshop for better results 008 Adjusting the threshold value 009 The advanced tracing options 010 Expanding and simplifying traced paths 011 Scaling your vector-based tracing 012 Tracing lines with uniform strokes 013 Tracing both strokes and color fills 014 The world of complex path interactions 015 Introducing the four shape modes 016 Building dynamic compound shapes 017 Exclude and the compound path 018 Mixing and matching shape modes 019 Adding paths to a compound shape 020 The six static Pathfinder operations 021 Working with unfilled and open paths 022 Additional Pathfinder options 023 Repeating the last Pathfinder operation 024 Hiding, showing, and creating layers 025 The legend that is the Layers panel 026 Moving objects between layers 027 Lock, isolate, and preview a layer 028 Adjusting the stacking order 029 Expanding the contents of a layer 030 Naming and arranging objects 031 Containers – Compound paths vs. groups 032 Targeting and formatting a group 033 Targeting an entire layer 034 Assigning multiple fills and strokes 035 The Layers panel for fills and strokes 036 Transforming fills and strokes 037 Clearing and duplicating appearances 038 Creating a Transform sequence 039 Stupid Appearance panel tricks 040 Applying appearances to editable type 041 Assigning patterns to fills and strokes 042 Turning hexagons into honeycomb 043 Stacking attributes and effects 044 Building up depth with offset strokes 045 Drop Shadow and Gaussian Blur 046 The benefits of static transformations 047 Introducing the Scale tool 048 Setting the transformation origin 049 Introducing the Rotate tool 050 Creating transformation guides 051 Using the Scale tool to create primitives 052 Uniting and rotating the primitives 053 Introducing the Shear tool 054 Skewing one path to match another 055 Power-duplicating the petals of the star logo 056 Offset Path – A different way to scale 057 Adding skewed gradient shadows 058 Transforming partial path outlines 059 Using the Reflect tool 060 Using the Reshape tool 061 The Transform Each command 062 Snapping and smart guides 063 How alignment and distribution work 064 Aligning a group to the artboard 065 Distributing objects across the artboard 066.Aligning to a fixed “key” object 067 Distributing by a specified amount of space 068 Using the align options as positioning tools 069 Adding extruded edges to your artwork 070 Aligning the backs of your extruded letters 071 Casting shadows from faux 3D objects 072 Assigning and modifying a gradient 073 The joy of custom gradients 074 Introducing colors into a gradient 075 Adjusting color stops 076 Adding transparency to a gradient 077 Using the Gradient tool and annotator 078 Working with radial gradients 079 Assigning a gradient stroke 080 Making the most of linear gradients 081 Combining gradients with effects 082 Creating a custom emoji 083 Variable-width gradient strokes 084 Combining multiple gradient fills 085 Exporting your emoji as a PNG file 086 The oldest dynamic functions in Illustrator 087 Creating a dynamic object blend 088 Redirecting a blend by editing its spine 089 Creating a custom shape gradient 090 Adding texture to your custom gradient 091 Meet the Reverse Front to Back command 092 Creating a clipping mask 093 Masking the contents of an entire layer 094 Fixing problems with the Blend tool 095 Aligning your intervals to the spine 096 Moving objects into a clipping mask 097 Blending between groups 098 Blending the colors of sequential paths 099 Introducing Live Paint 100 Coloring overlapping areas 101 Modifying Live Paint strokes 102 Using the Live Paint Selection tool 103 Coloring traced or freeform line art 104 Automatic gap detection 105 Merging live paint objects 106 Filling a region with a gradient 107 Introducing the false Mobius strip 108 Drawing a ribbon using an object blend 109 Violating all laws of stacking order 110 Sneak peek – Recolor Artwork 111 Shading a Live Paint object with gradients 112 Tailoring your gradients to fit your art 113 Placing a photograph into your artwork 114 Introducing the pixel-based image 115 Working with linked images 116 Scaling and cropping with the bounding box 117 Drawing a border around an image 118 Cropping an image using a clipping mask 119 Creating dynamic crop marks around your art 120 Placing an image with transparency 121 Placing a photograph into editable type 122 Adding stroke effects behind photo type 123 Packaging all linked images and fonts 124 Generating colors using harmony rules 125 Introducing the Color Guide panel 126 The color models – RGB, CMKY, and Lab 127 The 23 color harmony rules, diagrammed 128 Mixing and matching color harmonies 129 Using a color group as a harmony rule 130 Loading a predefined swatch library 131 Introducing the Edit Colors dialog box 132 Mastering the Edit Colors controls 133 Constraining colors to a swatch library 134 Sharing swatches between documents 135 Making your swatch libraries persistent 136 Changing lots of colors all at once 137 Introducing the Recolor Artwork command 138 Editing colors in the Lab color wheel 139 Locating specific colors in your artwork 140 Recoloring artwork using a color group 141 Reducing your art to three spot colors 142 The five color reduction methods 143 Recoloring a repeating tile pattern 144 My favorite features in all of Illustrator 145 Applying and expanding a dynamic effect 146 Drawing an orthogonal cube 147 Creating a dynamic cube of cubes 148 Busting up and coloring the cubes 149 Adding glows and shadows with Outer Glow 150 Targeting the contents of a group 151 Clipping effects inside objects 152 Creating flower petals with Pucker & Bloat 153 Scale, rotate, and duplicate in one operation 154 Document Raster Effects Settings 155 Alternating the colors of repeated objects 156 Creating an origami effect with Zig Zag 157 Duplicating effects between fills 158 Swapping out colors in dynamic art 159 Saving attributes and effects 160 Introducing the Graphic Styles panel 161 Creating your own graphic style 162 Assigning a style to an entire layer 163 Updating graphic styles 164 Experiment freely without penalty 165 Combining multiple styles 166 Utterly mastering graphic styles 167 Refining a Pucker & Bloat effect 168 The elaborate Illustrator print engine 169 Printing to colored paper stock 170 Adding a bleed for borderless printing 171 The Separations Preview panel 172 Working with Pantone spot colors 173 Troubleshooting and overprinting 174 Introducing the Print command 175.Adding trim and printer’s marks 176 Exporting color separations 177 Until next we meet
 Channel and
Channel and  Group
Group
1、登录后,打赏30元成为VIP会员,全站资源免费获取!
2、资源默认为百度网盘链接,请用浏览器打开输入提取码不要有多余空格,如无法获取 请联系微信 yunqiaonet 补发。
3、分卷压缩包资源 需全部下载后解压第一个压缩包即可,下载过程不要强制中断 建议用winrar解压或360解压缩软件解压!
4、云桥网络平台所发布资源仅供用户自学自用,用户需以学习为目的,按需下载,严禁批量采集搬运共享资源等行为,望知悉!!!
5、云桥网络-CG数字艺术学习与资源分享平台,感谢您的赞赏与支持!平台所收取打赏费用仅作为平台服务器租赁及人员维护资金 费用不为素材本身费用,望理解知悉!


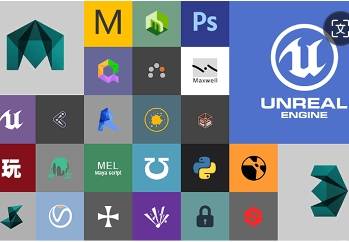
评论(0)