Release date:2020
Author:Chris Parker
Skill level:Beginner
Language:English
Exercise files:Yes
Looking forward to helping you achieve your creative vision and improving your Photoshop skills. Can’t wait to see you on the inside.
Section 1: Photoshop Crash Course for Beginners!Here you’ll download all course resources: photo files and the exclusive Photoshop Essentials Guide.
The Photoshop Essentials Guide is designed to be used with this Photoshop course. Print it out and use it to take notes. Plus, each lecture is summarized in the guide for easy reference when offline.
Throughout the remainder of this section you’ll learn key essentials all Photoshop users should know…
How to use the Home Screen
How to create new files
How to use and setup the Photoshop interface
How to open your images (there are several ways to do so)
How to work with multiple files that are open at once
How to save and export your files
Section 2: Quick Start Photoshop for Image Editing
Learn the 3 most requested things Photoshop beginners want to know…
How to make your images “POP”
How to retouch your photos in Photoshop
How to re-size and save your images for social media
Section 3: Photoshop Course 2: Photoshop Layers: What They Are & How To Use Them
You’ll learn all about layers in the “digital world” AND the “real world”. Why?
Knowing how I used layers (before there were layers) will help you better understand how and why layers are an essential Photoshop skill.
Discover the 12 different types of Photoshop layers, an overview of the layers panel and much more.
Oh, and this is the beginning of the second Photoshop course. The first one was the first 2 sections: “crash course” + “quick start”.
Section 4: How To Edit Your Photos, in Photoshop, Like a Pro!
In this section, you’ll learn the power of Photoshop Adjustment Layers (and what they are and how to use them).
Section 5: How to Maximize Color in Photoshop
Understanding the color of light, color in general and how to manage it in Photoshop is critical for getting the results you want.
Learn how to “see” color and pro tips for managing color.
Section 6: How to Edit RAW Files In Photoshop
Learn the difference between RAW & JPG and which one is better (and why).
Section 7: Image Processing & a Photoshop Workflow
You’ll learn my thoughts on processing and you’ll learn from my own personal workflow. The same workflow I’ve used on millions of edits.
Section 8: How To Use Photoshop Adobe Camera Raw plugin… Or Also Known As: ACR
Learn the ins-and-outs of editing your RAW (and jpg if you prefer) files in ACR.
You’ll learn all of the following
White Balance, what it is and how to adjust it (properly)
a lesson on the Histogram and why it’s important to use before and during editing
a quick overview of the Photoshop ACR interface
How to make adjustments to improve the dynamic range of your photos
How to use the power of Tone Curves to improve your photos
How to sharpen your photos (properly)
How to use the HLS + Color for editing your images
How to use the lens correction to fix distortions
How to add a vignette, grain and use the de-haze tool
How crop & straighten your photos in Photoshop ACR
How to remove spots in ACR
How to use the graduated filters to improve your photos
How to use the target adjustment tool to precisely control your edits
How to merge multiple images for an HDR effect
How to merge multiple images to create a panoramic
How to remove “red eye” (and pet eye) in ACR
Section 9: How to Crop, Straighten and Fix Perspective in Photoshop
Although you learned how to crop your photos in ACR, you’ll learn how to do so directly in Photoshop.
Plus, learn how to straighten and fix perspective issues with Photoshop.
Section 10: How to Convert Color Images to B&W
First, you’ll learn 3 ways NOT to convert your images into B&W.Then, you’ll learn how the pro’s convert to B&W for full creative control.
Section 11: How to Precisely Edit Your Photos in Photoshop
You’ll now learn some additional ways to edit your images, like a pro.
Here are a few things you’ll learn in this section…
Learn what the dodge, burn and sponge tool are used for
How to use the dodge and burn tool to edit your images
How to use the sponge tool to edit your images
How to use the dodge and burn tool with blending modes
How to use the dodge and burn tool with gradients
Section 12: How to Use the Tone Curve in Photoshop
We’ll expand on your knowledge of the tone curve tool (based on what you learned in ACR first). Learn how to use it directly in Photoshop and you’ll learn some basic color corrections that can be done with the curves tool.
Section 13: How to Use the Levels Tool in Photoshop
You’ll learn how to use the Levels tool to edit your photos. We’ll start with the basics and then you’ll learn how to add contrast with it.
Section 14: How to Use Photoshops Stamp Tool
We’ll start with a quick overview. Then, you’ll learn how to use the stamp tool to edit your photos.
Section 15: How to Use the Healing Tools in Photoshop
The Heal Tool is a powerful tool all retouchers should learn how to master. There are several tools within the “Heal” category that can be used for a variety of retouching challenges.
You’ll learn about each and when/why to use it for specific retouching projects.
Section 16: How to Use the Select Tools in Photoshop
“Selecting”, in Photoshop, is another one of those skillsets you’ll need to master in order to fulfill your creative vision. There’s a lot of selection tools to get the job done.
You’ll learn about all of them and how to use them. Including…
How to use the Marquee Selection tool
How to use the Lasso tool
How to use the Magic Wand tool
How to use the Quick Mask mode
How to use a Mask selection
How to use the Content Aware Fill tool
How to use the Color Range tool
How to use the Select Subject tool
Take your knowledge, and the provided photo, to make a selection of an outfit and change the color
Plus, learn advanced selection techniques to “select” and edit your photos
Section 17: How to Use Blending Modes, in Photoshop, For Creative Edits
Blending Modes are another part of “layers”. They can be used for creative editing effects not possible with other tools.
First, we’ll start off with the basics of blending modes and how they work.
Then, we’ll cover each group of blending modes and learn what type of editing effects to expect for your artwork/photos.
Section 18: How to Use Photoshop Filters For More Creative Edits
Take your creativity to the next level with Photoshop filters. Learn what they are, where they are and how to use them for your creative vision.
Section 19: Learn Additional Photoshop Layer Tips: for Graphic Designers
This section is focused on layer skills all graphic designers should know!
How to align layers
How to stack, copy + delete layers
How to organize your layers, like a pro
Section 20: Learn How to Use Photoshop Brushes
All creative artists should know how to use brushes in Photoshop. They are essential for editing, drawing, painting, design and more.
First, you’ll learn the basics of the brush tool. Then…
How to adjust brush options
How to create a custom logo brush
Learn the difference between brushes vs. the pencil
How to use the color replacement tool
How to use the “history” brush
and more tips along the way
Section 21: Learn How to Output Your Files From Photoshop
Once you’ve completed your creative masterpiece it’s time to share it with the world! Learn about different file formats, saving and more.
Section 22: How to Use the Eraser Tool in Photoshop
Sometimes you just need to get rid of something, fast. Introducing the Eraser tool, how to use it to remove backgrounds and more.
Section 23: How to Use the Frame Tool in Photoshop
This new Photoshop frame tool is something I desired during my 30 year career as a graphic designer. It’s an awesome new tool all graphic designers will want in their toolbox.
Learn what it is and how to use it.
Section 24: How to Use the New Content Aware Fill Tool in Photoshop
Another new awesome Photoshop tool. This tool is intelligent and will make a breeze at retouching your photos. Learn what it is and how to use it to retouch your photos.
Section 25: How To Be More Productive in Photoshop
Now that you know the basics of Photoshop it’s time to improve your productivity. Some of this stuff is boring. However, it’s imperative to a fast and productive workflow. Especially for working professionals where time is money.
How to adjust the Photoshop preferences for optimal performance
How to adjust Photoshop color preferences for consistent results
How to adjust menus based on your own specific requirements
How to save 1 hour for every 8 hours worked!
How to use the zoom + hand tools like a pro
and much more
Section 26: How to Use Adobe Photoshop Bridge to Manage Your Digital Assets
Adobe Bridge is a free plugin included with Photoshop. You can use it as a file manager to organize, search, add metadata and more…
You’ll learn the basics of Bridge
How to adjust the Bridge preferences for optimal performance
How to adjust the Bridge workspace
How to use favorites + collections for organizing your files
How to improve your organization with keywords, ratings and labels
How to quickly find any photo (providing you did some of the above) with search + filter
How to add copyright metadata to your files (and more)
Plus, my personal workflow with Adobe Bridge
Section 27: How to Use Photoshop Actions
Photoshop actions are another powerful tool for helping you streamline your workflow.
Learn how to record specific steps you take to edit your photos and save it (as an action) to be re-used on other photos.
Section 28: Photoshop Course 3: Light Effects
This Photoshop course (included for free) provides valuable lessons on how to use 5 awesome Photoshop tools that will allow you to; add light, enhance existing light, enhance and add color to your sunsets and sunrises, create lens leaks, add lens flare and much more.
Included with this course are the images used in each lesson. Use them to follow along as you learn! This is a great way to increase the learning process. Plus, submit your practice files for feedback!
First, you’ll learn about the 5 tools that are used throughout the course; Adjustment Layers, Adjustment Layer Masks, Curves, Levels & Gradients.
Then, you will be able to confidently use them while watching the lessons. By the time you’re done with the course & practice files, you’ll be able to achieve the same look on your own photos.
Each lighting effect is taught in bite-size, step-by-step lessons to better grasp each step of the process.
You will also see how different Blend Modes effect the final results, how to use opacity, keyboard shortcuts and much more.
A comprehensive resource file is included that has all of the keyboard shortcuts used throughout the lessons. And, each video will display the keyboard shortcut used at that time!
Section 29: Photoshop Course 4: Zombie Apocalypse
In this course you’ll learn all the tools I use to create custom Zombie’s, in Photoshop, from ordinary portraits. Plus, you’ll also receive my Zombie Apocalypse Photoshop action (includes 3 versions) that will easily and quickly transform your ordinary portrait into a Zombie… all in under 2 minutes!
Once you know how to create a Zombie, from the Photoshop action, I’ll then walk you through all the different tools, tips and techniques that I use to create custom Zombie portraits.
First, you’ll install the 3 Zombie Photoshop actions, 20+ skin textures and 10+ blood brushes that come with this course and then you’ll run the Photoshop action. I’ll explain what needs to be done for best results and additional tips.
Once you know the basics, you’ll be able to transform your ordinary portrait, into a Zombie, in 2 minutes or less.
Then you’ll begin learning advanced techniques for customizing your Zombie to fulfill your creative vision. This course has been structured for all levels of Photoshop users, from beginners to more experienced users.
Plus, bite-size (each lesson is around 5 – 6 minutes) detailed explanations and Photoshop keyboard shortcuts are included for you as well. All keyboard shortcuts are displayed, throughout the tutorials, for easy and quick reference.
Some of the tools you’ll learn throughout the course will include…
the Free Transform Tool
Layer Styles
Blending Modes
Layer Masks
…and much more
Each tutorial is jam packed with shortcuts, tips and techniques for creating one-of-a-kind Zombies! Plus, as an extra bonus, you’ll also receive 20+ additional wound overlays for customizing your Zombies. This includes skin lesions, open wounds, bullet holes and more. You’ll learn how to add them to your Zombie portraits and customize for a “natural” look.
Once you’ve completed this course you’ll be able to easily and quickly create gory Zombie portraits your friends and/or clients will be DYING for.
Section 30: Photoshop Course 5: How to Transform Photos With Fall Colors
Hello and welcome to my Photoshop Fall Edits for Outdoor Portraits & Landscapes!
In this Photoshop course I share how to easily and quickly transform ordinary, boring, green foliage into beautiful, vibrant and colorful Fall colors.
It’s super easy. So easy, you can could create this transformation within a couple of minutes.
So, the question is, why does it take over an hour to explain? Well, I’m sharing more than how to achieve this creative edit.
Not only do I share the fundamentals of the tools being used… like layers, layer masks, blending modes, ACR and more… but, I’m also going to share my 3 step editing workflow! This is the same workflow I use to edit hundreds of images PER hour!
As a professional photographer, it’s imperative to spend less time in front of the computer and have more time for more clients. That doesn’t mean we cut corners and ignore the creative process. Instead, we prioritize with the end in mind. You’ll learn my basic premise for editing in general and exactly where your editing should start… Hint: it’s not in Photoshop.
Section 31: Photoshop Course 6: Cinematic Edits
Hello and welcome to my Photoshop Cinematic Photography Effects course!
Have you ever wondered how Hollywood creates those stunning, cinematic colors and wished you could apply to your photos? Well, wonder no more. This course will teach you how to add Cinematic color style effects to your still photography – all in Photoshop!
You will learn how easy it is to apply those Cinematic effects directly in Photoshop. No filters, plugins or other tools required. Everything can be done directly in Photoshop within minutes.
Plus, I’ll share with you my favorite keyboard shortcuts, editing process and more to streamline your Photoshop workflow.
You’ll be amazed how easy it is to create this trendy photo effect in Photoshop. You’ll also learn what Color Grading is and how to apply to your images.
First, you’ll start of learning all the basics in the, well, Basics section. 
This includes learning all about the Curves tool (how to use, tips and more), how to use Adjustment Layers (plus Masks) to streamline your workflow, an awesome (free) tool for finding complimentary colors (which are important for achieving the Cinematic style), how to color correct an image in 5 seconds and much more.
Once you’ve mastered the basics, you’ll move on to learn 3 different ways to create the Cinematic style within Photoshop.
Want feedback?
Projects include the same photos used in the course. This will give you an opportunity to follow along, practice with and upload your Cinematic edits for review either by me and/or other photographers in the community.
Section 32 – 50: Photoshop Course 7: Advanced Photoshop Projects
This and the following sections include additional Photoshop advanced projects and is considered another course in-and-of-itself. Includes projects for photographers and graphic designers.
Here are a few of the things you’ll learn…
photography…
how to control depth-of-field
how to add motion blur
landscape editing workflow
high school portrait editing workflow
how to replace skies with new clouds
how to add snow to your winter images
how to blur the background
how to create the Stranger Things “Shadow” Monster
how to transform a portrait into vector art
how to transform a photo into a watercolor
how to create a half B&W and half sepia toned image with a torn paper effect down the middle
graphic design…
how to add text to your documents
how to use layer styles for your creative vision
how to use vector paths and create shapes
how to design a website in Photoshop
how to create grungy/retro/3D text
how to create a modern/retro logo
how to create a web banner
7 tips for creating t-shirt designs in Photoshop
and much more pro tips along the way
01. Photoshop Crash Course for Beginners! 02. How to Get the Most From This Photoshop Master Class 03. How to use the Home Screen in Photoshop CC 2017+ 04. How to create new files & artboards in Adobe Photoshop 05. How to use and setup the Photoshop interface + workspaces 06. Opening Your Images in Photoshop 07. Working with Multiple Open Files in Photoshop 08. How to save & export your files in Photoshop + learn about Photoshop file types
02. Quick Start Photoshop Image Editing! Make Your Photos POP, Retouch + More 02. How to Make Your Images POP with Photoshop 03. How to Retouch Your Photos with Photoshop 04. How To Re-size and Save Your Images for Social Media
03. Photoshop Layers, What They Are and How To Use Them 01. Layers 101 + the Layers Panel 02. Layers 101 in the real world vs. the digital world 03. Discover the 12 different types of Photoshop layers and 3 ways to customize them
04. How to edit your photos, in Photoshop, with Adjustment Layers & why 01. Intro 02. Photoshop Adjustment Layers 101 03. Photoshop Adjustment Layer Masks 04. Photoshop Adjustment Layer Masks with Gradients 05. Link Photoshop Layers 06. Sharing Photoshop Adjustment Layers
05. How To Maximize Color in Photoshop 01. Intro 02. Color of Light 04. Color Management 06. Calibration 08. Pro Tips
06. How to edit raw files in photoshop 02. RAW vs. JPG
07. Image Processing + Workflow Suggestions for Photoshop 01. My Thoughts On Post Processing in Photoshop 02. My Personal Workflow for Adobe Photoshops ACR
08. Photoshop Adobe Camera Raw Plugin – a.k.a, Lightroom 02. Learn which options you should setup for the Photoshop ACR preferences 04. A quick overview of the Photoshop ACR interface 05. White Balance Explained – RAW vs. JPG 06. Histogram + Dynamic Range Adjustments in Photoshops ACR 07. Tone Curves in Photoshops ACR 08. Photoshop Sharpening + Detail 09. HLS + Color Adjustments in Photoshops ACR 10. Split Toning in Photoshops ACR 11. Lens Correction in Photoshops ACR 12. Effects – Vignetting, Grain + De-haze in Photoshops ACR 13. Camera Calibration in Photoshops ACR 14. How to Create a Develop Preset in Photoshops ACR 15. Crop + Straighten in Photoshops ACR 16. Spot Removal in Photoshops ACR 17. Local Adjustment Brushes in Photoshops ACR 18. Graduated Filters in Photoshops ACR 19. Targeted Adjustment Tool in Photoshops ACR 20. Project HDR Merge in Photoshops ACR – Photos Included 21. Panoramic Merge in Photoshops ACR – Photos Included 22. Red Eye Removal in Photoshops ACR – Photos Included
09. Crop, Straighten + Perspective in Photoshop 01. How to crop + straighten your photos in Photoshop 02. How to fix the perspective, in your photos, with Photoshop 03. How to use Photoshops perspective warp tool
10. Color to B&W in Photoshop 01. How to convert your color images, in Photoshop, to B&W – the basics 02. 3 ways not to convert your B&W images in Photoshop 03. How to make B&W adjustments in Photoshop
11. Editing Precision in Photoshop 01. Photoshop Dodge, Burn and Sponge 101 02. How to use the dodge and burn tool in Adobe Photoshop 03. How to use the Photoshop sponge tool 04. How to use the Photoshop dodge andor burn tools with blending modes 05. How to use the Photoshop dodge andor burn tools with gradients
12. How to Use the Tone Curve in Photoshop 01. How to use my favorite Photoshop tool – the curve tool 02. Basic color correction with the Photoshop curve tool
13. How to Use the Levels Tool in Photoshop 01. Levels 101 A quick overview of the Photoshop levels tool 02. How to use the levels tool in Photoshop 03. How to add contrast with the Photoshop levels tool
14. How to Use Photoshops Stamp Tool 01. A quick overview of Photoshops stamp tool 02. How to use the stamp pattern tool, to create patterns in Photoshop
15. How to Use the Healing Tools in Photoshop 01. How to use the Photoshop heal tool 02. How to use the Photoshop patch tool 03. How to use the Photoshop content aware tool 04. How to remove red eye with Photoshop
16. How to Use the Select Tools in Photoshop 01. Photoshop Selections 101 02. Photoshops Marquee Tools 03. Photoshops Lasso Tool 04. Photoshop Magic Wand Tool 05. Photoshops Quick Mask Mode 06. Photoshops Mask Selection 07. Photoshops Content Aware Fill 08. Photoshop Color Range 09. Select & Change Color of Dress 10. Photoshop Advanced Selection Technique – Replace a Sky 11. Select Subject Tool
17. How to Use Blending Modes, in Photoshop, For Creative Edits 01. Photoshop Blending Modes 101 02. Photoshop Normal + Dissolve Blending Modes 03. Photoshops Darken Blending Modes 04. Photoshops Lighten Blending Modes 05. Photoshops Contrast Blending Modes 06. Photoshops Inversion + Component Blending Modes
18. How to Use Photoshop Filters For More Creative Edits 01. Smart Filters in Photoshop 02. Filter Opacity + Blending Modes in Photoshop
19. Learn Additional Photoshop Layer Tips for Graphic Designers 01. Learn how to align layers in Adobe Photoshop CC 03. Stack, Copy + Delete Photoshop Layers 05. How to organize your Photoshop layers
20. Learn How to Use Photoshop Brushes 01. Photoshop Brushes 101 02. Photoshop Brush Options 03. Photoshop Custom Logo Brush 04. Photoshop Brushes vs. Pencil 05. Photoshop Color Replacement Tool 06. Photoshop History Brushes
21. How to Output Your Files In Photoshop 01. File Formats in Photoshop 02. Out of Gamut
22. How To Use the Eraser Tool in Photoshop 01. Eraser 101 02. Remove Backgrounds 03. Eraser Assignment
23. How To Use the Frame Tool in Photoshop 01. How to use the new Photoshop frame tool 02. Frame Tool Assignment
24. How To Use the New Content Aware Fill Tool in Photoshop 01. How to use the new Photoshop content aware tool 02. Customize Your Photoshop Workspace
25. How To Be More Productive in Photoshop! 02. Photoshop preference settings for faster workflow 03. Photoshop Color Preferences 04. Customizing Menus in Photoshop 05. Save 1 Hour for Every 8 Hours Worked in Adobe Photoshop 07. Photoshop Zoom + Hand Tools – Be More Efficient 08. What bit depth is & why its important to know before using Photoshop to edit 09. Learn the difference between raster & vector in Photoshop 10. Photoshop + 2 Included Add-Ons
26. How to Use Adobe Photoshop Bridge to Manage Your Digital Assets 02. Adobe Photoshop Bridge 101 03. Adobe Photoshop Bridge Preferences 04. Adjusting Photoshop Bridge Work Spaces 05. Favorites + Collections 06. Keywords, Ratings + Labels 07. Search + Filter 08. Metadata 10. Dr. Brown Script 11. My Personal Workflow for Adobe Photoshop Bridge
27. How to Use Photoshop Actions 01. Intro to Photoshop Actions 02. Running a Photoshop Action
28. Advanced Photoshop Project 1 – Photoshop Light Effects 01. How to get the most from this Photoshop project 02. Adjustment Layers 03. Adjustment Layer Masks 04. Curves 05. Levels 06. Gradients 07. Golden Hour – Image Evaluation 08. Golden Hour – Step 1 09. Golden Hour – Step 2 10. Golden Hour – Step 3 12. Lens Flare – Step 1 13. Lens Flare – Step 2 14. Lens Flare – Step 3 16. Light Leak – Step 1 17. Light Leak – Step 2 18. Light Leak – Step 3 19. Light Leak – Step 4
29. Advanced Photoshop Project 2 – Photoshop Zombie Apocalypse 01. Intro 02. Install Zombie Actions, Patterns and Brushes into Photoshop 03. Live Edit – Watch me run the action 04. Advanced Techniques Intro 05. Adjust the Mouth Size 06. Change the Skin Texture 07. Edit Existing Wounds 08. Adding Additional Wounds 09. Adjust the Veins on the Skin & Eyes 10. Adjust the Eyes 11. Clean Up Your Zombie 12. Change Skin Color 13. Applying Blood Splatter 14. How to Apply the Zombie Action to More Than 1 Person
30. Advanced Photoshop Project 3 – Fall Edit, Transform Green Foliage to Fall Colors 01. Getting started with this Photoshop project 02. My Thoughts On Processing 03. My Workflow 04. ACR vs. Photoshop 05. ACR Tools Overview 06. Develop Presets + 2 Types of Must-Do-Edits 07. Layers + Masks 08. Blending Modes 09. Clean Edit 10. Custom Edit 11. ACR Creative Edit 12. Photoshop Creative Edit 13. Retouch in ACR
31. Advanced Photoshop Project 4 – Cinematic Edits via Color Grading 01. How to get the most from this Photoshop project 02. Color Wheel & Complementary Colors 03. What is Color Grading 04. Adjustment Layers 05. Adjustment Layer Masks 06. Understanding Curves & How To Use 07. How to Quickly & Easily Color Correct With Curves 09. Color Correct & Color Grading Option #1 12. Color Correct 13. Color Grading with Color Balance. 14. Final Tweaks & Additional Tips 15. Bonus – Basic Retouching & More Tips 18. Color Correct 19. Color Grade with Precision – via Curves 20. Sharpen 21. Final Tweaks & Additional Tips
32. Advanced Photoshop Project 5 (and counting) – Filter Galleries 01. Learn How To Control Depth-of-Field (Bokeh) Within Photoshop Filter Galleries 02. Learn How To Add Motion Blur to An Image
32. Advanced Photoshop Project 5 (and counting) – Filter Galleries 01. Learn How To Control Depth-of-Field (Bokeh) Within Photoshop Filter Galleries 02. Learn How To Add Motion Blur to An Image
33. Advanced Photoshop Project 7 – Landscape Full Edit 01. Image Overview 02. Workflow Overview 03. Step 1 Clean Edit 04. Step 2 Custom Edit
34. Advanced Photoshop Project 8 – Landscape Full Edit II 01. Image Overview 02. Clean Edit 03. Custom Edit 04. Creative Edit 05. Edit Image 2 via Saved Preset + Tweak
35. Advanced Photoshop Project 9 – High School Senior Full Edit 01. Image & Photoshop Project Overview 02. Clean Edit 03. Custom Edit Part 1 04. Custom Edit Part 2 05. Custom Edit Part 3 06. JPG – Clean Edit 07. JPG – Custom Edit Part 1 08. JPG – Custom Edit Part 2
36. Advanced Photoshop Project 10 – How To Change The Sky (5 projects) 01. 4 Keys To a Realistic Sky Change 02. Sky Change Option 1 03. Sky Change Option 1 – More Tips 05. Change Sky Option 2 07. Change Sky Option 3 10. Change Sky Option 4 11. Change Sky Option 5 13. Option 5 – Part 2
37. Advanced Photoshop Project 11 – Create & Add Snow to Your Photos 01. Download Free Snow Overlays & Learn How to Add to Your Photos 02. Learn How To Create Snow Brushes & Add Snow To Your Images
38. Advanced Photoshop Project 12 – Blur Backgrounds 01. the Intro 02. the Project
39. Advanced Photoshop Project 13 – Stranger Things Composite 01. Intro 03. Create the Scene 04. Create a new sky 05. Add a model 06. Add some lightning 07. Custom Brushes 08. Create Shadow Monster 09. Blend the Shadow Monster
40. Advanced Photoshop Project 14 – Vector Art Portrait 01. Transform a portrait into vector art
41. Advanced Photoshop Project 15 – Watercolor Painting 01. Transform an image into a watercolor painting!
42. Advanced Photoshop Project 16 – Half Sepia Tone 01. Half
43. Photoshop GD Basics – Typography 01. Photoshop Typography 101 02. Character + Paragraph Formatting in Photoshop 03. Warped, Stylized + 3D in Photoshop
44. Photoshop Layer Styles 01. Photoshop Layer Styles 101 02. Photoshop Layer Styles 1-5 03. Photoshop Layer Styles 6-10
45. Photoshop GD Basics Vectors 01. Vector Paths in Photoshop 02. Vector Shapes in Photoshop 03. Editing Paths in Photoshop 04. Advanced Vector Paths in Photoshop
46. Photoshop GD Advanced Project 15 – Web Design 02. Intro to Web Design (in Photoshop) Project 03. the Photoshop Tools for Web Designers 04. Photoshop Web Design Top Tip – Stay Organized 05. Design Styles 06. the Project Briefing 07. the Header 08. the Hero 09. Food Menu Content 10. Image Gallery 11. About Section 12. Contact + Footer
47. Photoshop GD Advanced Project 16 – Text Effects 01. Double Exposure 02. 3D, Grungy & Retro
48. Photoshop GD Advanced Project 17 – Modern + Retro Logo Design 01. Intro 02. Step 1 03. Step 2 04. Step 3 05. Step 4
49. Photoshop GD Advanced Project 18 – Web Banner 01. How to Create a Web Banner
50. Photoshop GD 7 T-Shirt Design Tips 01. Tip 1 02. Tip 2 03. Tip 3 04. Tip 4 05. Tip 5 06. Tip 6 07. Tip 7
51. Photoshop Updates 01. Photoshop 2019 Top Ten Updates 02. Photoshop Image Up-sampling Enhancements 03. April 3, 2018 Update – Camera Profiles + De-Haze
Udemy – Adobe Photoshop CC Essentials Masterclass – Chris Parker.7z
 Channel and
Channel and  Group
Group
1、登录后,打赏30元成为VIP会员,全站资源免费获取!
2、资源默认为百度网盘链接,请用浏览器打开输入提取码不要有多余空格,如无法获取 请联系微信 yunqiaonet 补发。
3、分卷压缩包资源 需全部下载后解压第一个压缩包即可,下载过程不要强制中断 建议用winrar解压或360解压缩软件解压!
4、云桥网络平台所发布资源仅供用户自学自用,用户需以学习为目的,按需下载,严禁批量采集搬运共享资源等行为,望知悉!!!
5、云桥网络-CG数字艺术学习与资源分享平台,感谢您的关注与支持!


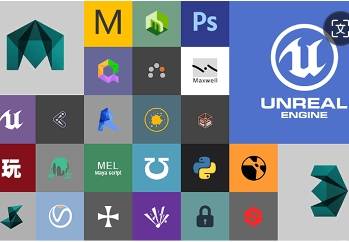
评论(0)